Cymru 1 Virtual Private Servers - Hint and Tips
This page contains information for all customers, expert and beginner alike, who are new the to concept of a VPS and to the Plesk control panel. It includes a wide range of hints and tips such as how to get started with Plesk, the importance of security, and an introduction to DNS.
Please select from the following topics
How do I reboot my VPS?
This is done via the Virtuozzo Power Panel/Parallels Power Panel. Please refer to the Power Panel Manual for more details. A link to this was provided in your Welcome email.
How do I backup or restore my VPS?
This is done via the Virtuozzo Power Panel/Parallels Power Panel. Please refer to the Power Panel Manual for more details. A link to this was provided in your Welcome email.
How do I re-image my VPS?
This is done via the Virtuozzo Power Panel/Parallels Power Panel. Please refer to the Power Panel Manual for more details. A link to this was provided in your Welcome email.
WARNING: If you use the Virtuozzo Power Panel / Parallels Power Panel to re-image your VPS, it will be wiped clean and restored to its "out of the box" configuration.
If you subscribe to the Server Management option or Atomic Security option, all the modifications we have made to enable these options, along with any updates we have implemented, will also be lost. If you want to restore these options a one-off fee of £50 + VAT will be charged.
Useful Plesk resources
You may find the following resources helpful when using your VPS with Plesk:
Plesk Plesk Documentation: http://www.parallels.com/en/products/plesk/docs/
(Includes Administrator's Guide, Client's Guide, Firewall guide and much more)
Parallels Plesk for Linux Knowledgebase: http://kb.parallels.com/en/products/pleskunix
(Includes solutions to an extremely wide range of problems)
Parallels Plesk for Linux Forums: http://forum.swsoft.com/forumdisplay.php?f=113
(A user to user discussion forum where you can find solutions to common problems, or post questions asking for help with a particular problem you are experiencing.
Before posting on the forum, always search the forum to see if your question has been answered before
When posting on the forum:
1) State that you are using a Virtuozzo VPS.
2) State which Operating system you have in your VPS
3) Clearly explain the problem you are having, giving extracts from a log file if they may be useful
4) Don't be too surprised if one of our own technical support reps answers your question! We are very active on the forum.
5) Remember that this is a User to User forum. Parallels staff will rarely comment on any question.
Do I need anything else?
This is a bit of an open-ended question, so we'll have to concentrate on what you need to host websites. To make a website visible on the Internet you need:
1) A domain name. You can register a domain name via any registrar, but we'd prefer you to use our own www.c1-domains.com simply because we will make a small profit each time you register a domain and we will be able to help you if you need any assistance with the registration process.
2) A hosting account on a server with permanent high-speed links to the Internet. This is where your VPS and Plesk comes in. Your VPS is, to all important intents and purposes, a fully fledged server. It is permanently connected to the Internet at very high speeds. Plesk is installed as standard in all our VPS products, and allows you to set up a hosting account on your VPS for a website in a matter of minutes. You'll find more details in the "Getting Started with Plesk" section of this page.
3) A Website. We're sure you don't need us to explain this bit.
You will also need to get your domain name to "point" to your VPS and Plesk. This is covered in the "Understanding and Setting Up DNS" section on this page. It is also vital for you to become familiar with Plesk, which is the software you'll use to add and control hosting accounts to your VPS.
What features can I offer my hosting customers?
Again this is a bit of an open-ended question. By adding various options which you create yourself or obtain from third parties, you can add to the features that are available as standard. However, without purchasing anything else, with Plesk you can offer your hosting customers:
1) PHP and/or CGI-Perl scripting
2) Unlimited POP3 and IMAP mailboxes with forwarding, auto-responders and automated mailing lists.
3) Unlimited domain aliases
4) Unlimited subdomains
5) Unlimited MySQL databases
5) Comprehensive website visitor statistics
6) An easy to use control panel for them to adjust various aspects of their account and add, delete or modify mailboxes
It is up to you to decide which of these features to offer standard or whether you want to limit customers in some way. For example, you may like to set up several levels of accounts. One might come with, say, 100Mb of disk space and 50 email addresses, with PHP and MySQL being optional extras. Another might offer 200MB of disk space, 100 email addresses and offer PHP and MySQL as standard. You can store these two feature sets as "Domain Templates" in Plesk, allowing you to choose one or the other when setting up a new client in Plesk and making new account setup a very quick process.
If you choose our Server Management option, your customers will also benefit from anti-spam and anti-virus facilities on all mailboxes. Of course you can also add such features yourself. For example www.4psa.com offers a wide range of add-ons for Plesk, including excellent anti-spam (SpamGuardian) and anti-virus (CleanServer) products.
Initial Plesk setup
All the information you need to set up and configure Plesk is available in the Plesk Administrator's manual, links to which will have been sent to you in your Welcome email when you signed up. However, there are a couple of things you can do to make life easier for yourself which you might not think of doing from just reading the manual.
Once logged into Plesk as the Administrator (details of which will have been sent to you by email), click on the Server link in the main navigation bar on the left.
This is where you configure the way Plesk works in general.
1) Hiding unwanted icons
Plesk has an unfortunate habit of inserting unwanted info (icons for features that are optional extras) and adverts for products that the end user won't want to know about. It also allows customers to access certain features that are best disabled right from the start.
Luckily these things can be solved very easily by making a few adjustments in Plesk.
Once logged in to Plesk as the Administrator, click on Server, then on the Interface Management icon.
Click on the Interface Templates tab at the top, then click on the Preferences icon.
Put a tick in ALL the tick boxes (Hide....) and click on OK.
2) Creating a Hosting Plan
We mentioned earlier than you can create pre-set hosting plans which will automatically allocate a new client a particular set of limits on things like disk space and mailboxes, and enable or disable things like PHP and MySQL.
You do this using the Domain Template option.
Once logged in to Plesk as the Administrator, click on Domains, then on the Domain Template icon.
Click on Add new Template
Give your template a name (e.g. Basic Hosting) and adjust the settings to match this hosting plan.
TIP: Always enable Log Rotation. Always select Reject for mail to nonexistent users (more on this topic can be found elsewhere on this page).
Repeat for any additional hosting plans.
Adding your first domain to Plesk
Before we add a domain name, we first need to add a Client to Plesk. Each Client (think of them as customers) can have more than one domain name in their account. When a Client logs in the Plesk, they can see and adjust all the domain names listed in their account. More information is available in the Plesk Administration manual.
TIP: When you have lots of clients or lots of domains, you can use the "Search" box to search for particular clients and domains. Unfortunately, Plesk will remember the last search you did, even if you logout. This can lead to situations where, at first glance, your list of domains (or clients) may appear to be empty or not to have the right number of clients of domains shown. Look at the search box and if there's something in it, click on the Show All link to the right.
To add a client, login to Plesk as Administrator and click on the Clients link in the main navigation bar on the left.
Enter their contact details and choose a username and password for them.
HINT: Notice, at the very bottom, there's a drop down for Client Template? These are similar to Domain Templates but for clients. You can create and adjust them by clicking on the Client Template icon in the Clients page in Plesk.
Click on OK.
The next step is to choose an IP for them. It doesn't matter which IP you choose but you should stick to using one shared IP for all your clients, and only allocate an Exclusive IP to clients who need to have an SSL certificate.
Click on a shared IP and move it to the right hand box. Click on OK.
You have now added the client. Next you need to add the domain.
Click on Add New Domain.
Enter the details requested and select one of the Domain Templates you created earlier to speed up the process. Click on OK.
At this point, Plesk will automatically configure everything necessary -- it will add an FTP account to allow the client to upload files to their website and add the necessary DNS records to your VPS automatically.
You can now go on to add email accounts for the client, or let them do it themselves by logging in the Plesk using the username and password you specified earlier when creating the Client account.
(Note: In order for the Internet at large to know what the website and email facilities for the domain you just added are handled by your VPS and Plesk, you need to correctly configure the nameservers associated with the domain. This was covered briefly in the first section but there are more details in the "Understanding and Setting Up DNS" section on this page.
Important information about Email account in Plesk.
Plesk's email facilities are very powerful, but this also means you might get confused occasionally. This section includes some important info on this topic.
When you add an email address in Plesk, a mailbox (storage area for email) normally gets created at the same time.
If you later configure that email address to automatically forward email to a different address, it will continue to store email in the mailbox as well as forwarding received email to that address.
This may not be what you want -- if you enable forwarding you would normally not want to also store copies in a mailbox. It can lead to mailboxes getting clogged up with unwanted messages and using up the client's disk space allocation.
To stop an email address from storing received email, you simply need to disable its mailbox. You do this by clicking on the domain name in the Domains list, clicking on the Email icon, clicking on the email address in question, clicking on the Mailbox icon, then removing the tick from the Mailbox tick box.
WARNING: If an email address has no mailbox and you do not configure it to forward to another email address it will act as a black hole - email sent to that address will vanish without a trace
Information to give to your clients
As well as telling them how to login to the Plesk control panel using their username and password, you may also want to give them important information regarding how to configure their FTP program correctly for their account, and how to send and receive email.
The FTP details you should give your client are as follows:
FTP server address: theirdomain.com
FTP username: the ftp username you selected when you set up the domain in Plesk for the client
FTP password: the ftp password you selected when you set up the domain in Plesk for the client
You should also tell the client that they should upload their website files to the /httpdocs folder
The Email details you should give to your client are as follows:
POP3 server address: theirdomain.com
Email account username: the FULL email address they want to collect email from (e.g. someone@theirdomain.com)
Email account password: the password you (or they) specified when setting up the email address
SMTP server address: You should tell your client to use the SMTP server provided by their ISP. It is possible for the client to use your VPS as an SMTP server, however. You'll find more information in the Plesk Administrator's manual but note that for clients using Apple Macs, or Windows users using Outlook 2007, full smtp authentication won't work -you will need to configure Plesk to use pop-before-relay and for the clients to configure their software to receive email from their mailbox on your VPS before trying to send email.
Useful Plesk resources
You may find the following resources helpful when using your VPS with Plesk:
Plesk Plesk Documentation: http://www.parallels.com/en/products/plesk/docs/
(Includes Administrator's Guide, Client's Guide, Firewall guide and much more)
Parallels Plesk for Linux Knowledgebase: http://kb.parallels.com/en/products/pleskunix
(Includes solutions to an extremely wide range of problems)
Parallels Plesk for Linux Forums: http://forum.swsoft.com/forumdisplay.php?f=113
(A user to user discussion forum where you can find solutions to common problems, or post questions asking for help with a particular problem you are experiencing.
Before posting on the forum, always search the forum to see if your question has been answered before
When posting on the forum:
1) State that you are using a Virtuozzo VPS.
2) State which Operating system you have in your VPS
3) Clearly explain the problem you are having, giving extracts from a log file if they may be useful
4) Don't be too surprised if one of our own technical support reps answers your question! We are very active on the forum.
5) Remember that this is a User to User forum. Parallels staff will rarely comment on any question.
Introduction
DNS is interesting! Really it is. But it is easy to get confused. The aim of this section is to tell you everything you need to know about DNS, domain names and nameservers in order to host a domain in Plesk on your VPS.
Before we begin, we will explain exactly what you need to do and will use horrible technical terms when doing so. We will then explain what it all means by way of examples and the odd diversion into an alternative universe.
To use your VPS and Plesk to host the website and email for a domain name, you need to:
1) Associate your own nameservers with the domain name *
2) Add the domain name to Plesk.
Done.
Easy wasn't it? Just two steps. But to make it so easy, you must first create your own nameservers, slightly modify the DNS Templates in the Server section in Plesk and do a few other bits and bobs. Exactly how to do all this is covered in this section, along with explanations of the technical terms we'll be using, such as "nameserver".
* This is the recommended method if you have more than one IP address on your VPS. If you only have one IP address then you will need to use alternative methods of "pointing" the domain name to your VPS, such as using our automatic Secondary DNS service. You could also use your domain name Registrar's nameservers instead, and manually modify DNS records there instead. This latter option would require you to do a bit more work every time you add a new domain name, however. More information on such alternative methods are explained later on in this section (click here).
What's a Nameserver? What is DNS?
Before we continue, you need to remember that while humans are happy to deal with names, computers prefer numbers. The whole purpose of DNS (which stands for Domain Name System) is to convert names - specifically domain names - into numbers - specifically IP addresses.
We’ll take a quick diversion to explain IP addresses here; Every computer or other device directly connected to the Internet needs to have its own unique IP address. You can think of this as being the “internet address” of the device or computer, equivalent to the "postal address" of a home or business. If you (or the software you use) know the IP address of the computer you want to collect information from or send information to then all is well. If you (or the software you use) do not know the IP address then everything falls apart and you won't be able to do what you need to do.
Now that we are back on track, let’s begin with a very simple example. Let’s say you want to visit a website – we’ll use mysite.com for this example.
From your point of view, all you have to do is type www.mysite.com in your web browser (e.g. Internet Explorer) and Bob’s your uncle – the web page appears.
In the background, however, in order to display the web page you want, Internet Explorer needs to find the IP address of the server that hosts mysite.com - and this is where DNS comes in.
We are about to seriously oversimplify things, so if you are an expert please don’t wince too hard. The fact is that the technical details don’t really matter. We just need the basics in order to explain what happens.
At this point you need to know that when your computer is connected to the internet, your ISP will provide it with the IP addresses of at least two DNS servers (servers whose job it is to convert domain names into IP addresses). In turn, any software running on your computer will automatically use these DNS servers find the IP addresses of the domain names you type in.
So, as a first step to finding the IP address for www.mysite.com, Internet Explorer will send a request to one of the DNS servers to ask it to find the IP address it needs.
No individual DNS server itself knows the IP address of every domain name in existence. Instead, it will possibly know the IP addresses relating to a small number of domains that are under the control of the company running the DNS server in question, and will normally also know the IP addresses for domain names it has recently looked up (though it won’t remember the answers forever – only for a short time - between a few hours and a few days). This "temporarily remembering things that have been looked up before" is known as DNS caching.
Let’s assume your ISP's DNS server has never been asked about mysite.com until now. This means it will have to find the answer for you when you ask it. It will do so by asking one or more “master” DNS (globally distributed and run by an independent body) where it might find information on mysite.com. Specifically, it will ask which “nameservers” have information on mysite.com - and in a few milliseconds it will be given the answer.
Now we get to some interesting stuff. Sorry for the delay.
In order to function at all, every domain name must have two or more “nameservers” associated with it. (A nameserver is actually itself a form of domain name and will look something like ns1.somedomain.com and ns2.somedomain.com. We’ll go into more detail on this a bit later).
When you register (purchase) a domain name, your domain name Registrar (the company you use to register the domain name) will either ask you to specify which nameservers you want to associate with your domain name, or may automatically associate its own nameservers with the domain, at least until you decide to change them at some point later.
A nameserver is basically the DNS server that knows all about the domain(s) it is associated with. In technical terms, such a DNS server is "authoritative" for that domain name- it will know the IP address of www.mydomain.com, the IP address of the mailservers that handle mail for that domain and much more.
So, back to the problem in hand. Your ISP’s DNS server now knows which nameservers are associated with the domain. But hang on. A nameserver takes the form of a domain name (e.g. ns1.somedomain.com). This means your ISP’s DNS server now needs to find out the IP address associated with the nameserver before it can continue.
Now at this point we are going to be a bit naughty and simplify things even more than we have done so far and just say that it does this by looking up (again via a master DNS server) the nameserver’s “Host Records”. These are special DNS records that translate a nameserver's address (e.g. ns1.somedomain.com) to the IP address of a DNS server (e.g. 123.123.123.111). These records are held in one or more of these mysterious "master" DNS servers we've mentioned a few times (but will not go into any detail about).
And now back to our main example. We left off at the point where your ISP’s DNS server had found out which nameservers are associated with the domain. It can now look up the Nameserver Host Records to find out the IP addresses associated with those nameservers. And as we explained during the last diversion, these IP addresses are the IP addresses of the DNS servers that should know all about the domain you are looking up - they are "Authoritative" for that domain.
At long last, then, now that it knows the IP address of the nameservers associated with the domain, your ISP’s DNS server can ask that authoritative DNS server what the IP address is for www.somedomain.com. Once it gets the answer, it and tells Internet Explorer “go to this IP address”. And that’s it. Job done.
But where does all this stuff come in the grand scheme of things for someone who is running Plesk in a VPS?
Well, one of the services that will be installed in your VPS is a DNS server (if you are interested, the DNS software is called Bind, with the main DNS program itself being called named - short for name daemon).
When you add a domain in Plesk in order to host it and handle its email and website, Plesk will automatically configure authoritative DNS records for it in your VPS’s DNS server (Bind).
By default, Bind will answer DNS queries on all IP addresses allocated to your VPS. If you have two IP addresses allocated to your VPS, you can therefore create two nameservers, one with a nameserver host record pointing to one IP, and the other with a nameserver host record pointing to the other IP. You can then simply associate your nameservers with any domain you want to host in Plesk and things will "just work" from there.
But how do you actually create nameservers and nameserver host records? And how do you associate your nameservers with a domain name? Is there anything else you need to do? And what do you do if you only have one IP address on your VPS? We'll answer these questions and many more next....
Creating Nameservers and Nameserver Host Records
A nameserver (e.g. ns1.myhostingcompanyltd.com) is a very special type of address. In order to bring one into existence, you need to create what are usually known as Nameserver Host Records. You can ONLY do this via the domain name Registrar that is responsible for the domain name you want to use as the basis of the nameserver (e.g. whoever you pay for your myhostingcompanyltd.com domain). [You have to do something similar in Plesk but it is not quite the same thing. Don't get the two things confused. We'll talk about this later. Don't worry.]
Your Registrar will have a special process for creating Nameserver Host Records (known by some Registrars as just Hosts, or Host Records, or Nameserver records). It is vital that you do not confuse this process with making adjustments to the actual DNS records for a domain. It is not the same thing, and probably won’t be in the same place in your Registrar’s domain name control panel, as the DNS adjustments. If you register your domains through www.c1-domains.com for example, in order to create Host Records you would do the following: Visit www.c1-domains.com, click on My Account, Login, click on Manage Domains, find the domain you want to create a nameserver from (myhostingcompanyltd.com for this example), then look at the very bottom of the domain information page and click on Add or New in the Hosts box that you’ll find at the bottom left of the page.
You’ll be asked to enter a name for the nameserver. Let’s use ns1 for this example (the .myhostingcompanyltd.com is automatically added so all you need to enter is ns1). You can actually use any name you like, such as alpha or omega, or foo or bar – the use of ns1 and ns2 etc for nameservers is purely a convention. You’ll also be asked to enter an IP address (you may be allowed to enter more than one IP address – do not do so). The IP address you enter here must be the IP address of a DNS server that will have all the DNS information on any domains you later associate with this nameserver - the "authoritative" DNS server we mentioned previously. We’ll talk about this in more detail shortly.
Each domain name needs at least two Nameservers associated with it, however. This means that after creating ns1.yourhostingcompanyltd.com you will also need to create ns2.yourhostingcompanyltd.com in exactly the same way, but entering ns2 instead of ns1 when you do so.
But which IP addresses should you enter when creating these nameserver host records?
To start with, technically you should enter a different IP address for each nameserver, though some domain name Registrars allow you to enter the same IP address for more than one nameserver. It is not a good idea to do so, however - use different ones instead.
As for the IPs to use, well, in this situation you'd enter two of the IP addresses allocated to your VPS, one IP per nameserver. In doing so you will create two nameserver host records that point to different IPs but each of those IPs are on the same VPS - your VPS - and it will be the same, single DNS Server - your DNS Server running on your VPS and automatically configured for your by Plesk - that will provide answers to any DNS queries that are made for any domain names that have those two nameservers associated with them. (we'll explain how to associate your nameservers with a domain a little later).
So that's it? The Job's done? Unfortunately no, not quite. There are a few extra steps we've yet to do.
a) You need to customise Plesk's DNS templates
b) You need to adjust some of Plesk's DNS records to match your nameservers
c) You need to associate your nameservers with any domains you want to host in Plesk
Read on to find out more...
a) Adjusting the DNS templates in Plesk.
Plesk's DNS Templates are used to automatically create the necessary DNS records for each domain you add to Plesk. These records are used by the DNS server that is controlled by Plesk and is running in your VPS. They are used to provide authoritative responses to any DNS queries about the domains you host.
These templates consists of a set of records which include placeholder like <domain>, which will be replaced by the actual domain name, and <ip>, which will be replaced with one of the IP addresses allocated to your VPS, when you add a new domain name in Plesk.
When Plesk is first installed, a generic DNS Template is generated for you. Unfortunately this "out of the box" template isn't ideal, and if you don't modify it to better match your needs right from the start then you'll find that each time you add a new domain to Plesk you'll also have to modify its DNS Records.
Modifying the default DNS Template is extremely easy though. Here's how you do it:
Login to Plesk as the Administrator and click on the Server link in the main navigation bar on the left.
Click on the DNS Settings icon. This will display the current DNS Template.
The first task is to remove three of the default settings (highlighted with the red arrows in the image below):
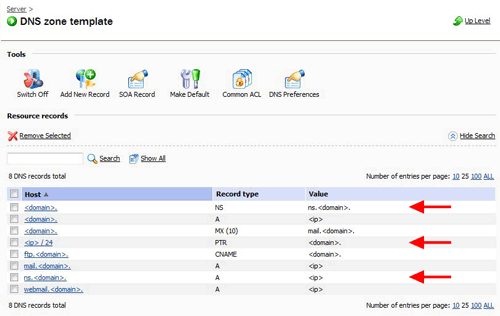
To remove the unwanted template lines, put a tick in the checkbox next to the lines with Host, Record Type and Values of...
<domain>, NS, ns.<domain>
<ip>/24, PTR, <domain>
ns.<domain>, A, <ip>
...then click on the Remove Selected link, and confirm the removal when asked.
Now we need to add replacement values for some of these - specifically those to do with nameservers.
As you'll know by now, each domain name must have at least two nameservers associated with it. These nameservers are pointers to the DNS servers responsible for the authoritative DNS records for that domain (i.e. the records that say things like "www.somedomain.com is at IP address 123.123.123.123"). At least one of those nameservers will be pointing to an IP address of your VPS, and in most cases both nameservers will be pointing to IP addresses of your VPS.
You associate nameservers with a domain through your domain name Registrar, NOT through Plesk. However, it is still necessary for the DNS records for the domain to include what's known as "NS" (NameServer) Records pointing to those same nameservers.
Thus we need to add NS records to the DNS Template that have Host, Record Type and Values as follows:
<domain>, NS, ns1.myhostingcompanyltd.com
<domain>, NS, ns2.myhostingcompanyltd.com
Where ns1.myhostingcompanyltd.com and ns2.myhostingcompanyltd.com should be replaced with the real names of your nameservers.
You add these records as follows:
a) Click on the Add New Record icon
b) Select NS from the Record Type drop down
c) Leave the "Enter Domain" box blank
d) Type the name of your first nameserver in the "Enter Nameserver" box (e.g. ns1.myhostingcompanyltd.com).
Then repeat the enter process (a, b, c, d) for adding an NS record, but this time entering your second nameserver (e.g. ns2.myhostingcompanyltd.com) in the Enter Nameserver box in step d.
And that's it. This template will now be used when you add a new domain in Plesk, which will automatically add the appropriate DNS records to the DNS server running in your VPS. (but please note that when you make changes to your template no changes are made to any domains that have already been added to Plesk -- it is not retrospective! If you have already added one or more domains you will need to edit their DNS records yourself to add any incorrect default NS and PTR records. There's more on this under the heading WARNING WARNING WARNING in the nect section.
Note: The modified template you have created in this section will be correct for almost all domains you add to Plesk except for your "main" domain name. By "main" domain name, we mean the domain name you used to create your nameservers (e.g. if you have a domain name of myhostingcompanyltd.com and you created nameservers of ns1.myhostingcompanyltd.com and ns2.myhostingcompanyltd.com then myhostingcompanyltd.com is your "main" domain name. Exactly which records you need to add are covered in the next section.
b) Adjusting Plesk's DNS records to match your nameservers
Although we have created nameservers/nameserver host records that allow your nameserver's names (e.g. ns1.myhostingcompanyltd.com) to be matched with an IP address (e.g. 123.123.123.111), the DNS records that have this information are only stored in these ephemeral "Master DNS servers" we've been mentioning. In order to get your DNS to work correctly, you also have to create similar records in the DNS settings for the domain name that forms the basis of the nameservers (e.g. myhostingcompanyltd.com).
This is a vital step. Missing it out will cause you serious problems - things just won't work.
For the purposes of our example, let’s assume your main domain name is myhostingcompanyltd.com and that you have created Nameservers (and therefore nameserver host records) of ns1.myhostingcompanyltd.com and ns2.myhostingcompanyltd.com pointing to 123.123.123.111 and 123.123.123.222 (the two IP addresses allocated to your VPS).
In the DNS records for myhostingcompanyltd.com, you now need to add “A” records pointing ns1.myhostingcompanyltd.com to 123.123.123.111 and ns2.myhostingcompanyltd.com to 123.123.123.222. If this sounds familiar, it will be because you did something almost identical when creating the Nameserver Host Records via your domain name Registrar a few paragraphs ago. This step may therefore seem like duplication of effort but it isn’t. As we've already mentioned it is vital.
How you would go about adding these "A" records depends on where the DNS for myhostingcompanyltd.com is handled. For our example we'll assume that that domain is to be hosted in Plesk, and therefore DNS for it is also handled in Plesk.
To add the necessary "A" records (which are the most basic form of DNS record and simply point a name to an IP address), login to Plesk as the Administrator. Click on Domains in the main navigation bar on the left then click on myhostingcompanyltd.com.
Click on the DNS icon.
Click on Add Record.
Select "A" from the record type drop down.
Enter ns1 in the "Domain name" box. Notice how .myhostingdomainltd.com (or rather your own "master" domain name) is already shown on the right, indicating that you should not be entering the full "ns1.myhostingcompanyltd.com" in that box.
Enter 123.123.123.111 in the "Enter IP address" box (or rather the actual IP of your first nameserver).
Click on OK.
Repeat for ns2, using the appropriate second IP address.
IN ADDITION:
You should also add a PTR (Pointer) record for the "main" domain that you have in Plesk. For example if your main domain is 123xyz.com and you have added it to Plesk, and you VPS's first IP address is 123.123.123.123 then you will need to add a PTR record for that domain (and that domain only).
To do so, login to Plesk as the Administrator. Click on the Domains link in the main navigation bar on the left. Click on the name of your domain name. Click on the DNS icon. Click on Add Record and then:
a) Select "PTR" from the record type drop down.
b) Enter the IP address in the "Enter IP address box" and select /24 from the drop down on the right.
c) Do not enter anything in the "Enter Domain Name" box
d) Click on OK
You do not really need to add a PTR for the second or subsequent IP addresses allocated to your VPS (but if you do, don't add a second PTR to the same domain name -- each domain name can only have ONE PTR record).
However, if you allocate any of these other IP addresses for the exclusive use of a particular hosting client (by setting it as Exclusive in Plesk -- read the Plesk Administrator's manual for more information) then you should add a PTR record for that client's "main" domain on that IP address, pointing that IP address to that domain name.
In other words, there should only ever be one PTR record per IP address allocated to your VPS, and each PTR record should be in the DNS records for different domain names.
WARNING WARNING WARNING:
Remember that when you adjust the DNS template in Plesk to add <domain> ns, ns1.myhostingcompanyltd.com (and the same for ns2) as explained earlier on under "a) adjusting the DNS templates in Plesk", no changes will be made to any domains that you may already have added - i.e. it is not retrospective. This means that if you have already added your main domain (e.g. myhostingcompanyltd.com) to Plesk, you will need to edit the DNS records for that domain (and any other domains you've already added) as appropriate. Specifically, you'll need to add two NS records (ns1.myhostingcompanytld.com and ns2.myhostingcompanytld.com) and remove any default NS records (you'll also need to remove any PTR records from any domains you added other than your main domain).
The simplest way to figure out what you need to do to get things right is to add a new domain in Plesk (it does not have to be a real one) and look at the DNS record that are created for you automatically. Then adjust the DNS records for myhostingcompanyltd.com and any other domains you had already added to match (though remember that myhostingcompanytld.com needs to have a PTR record and also those extra two A records mentioned a few moment ago, under "b) Adjusting Plesk's DNS records to match your nameservers".
Confused? Don't worry! This is the kind of thing Technical support is happy to help you with. But we ask you to read through and at least try to understand all the information on this page, and in particular the "Understanding and Setting Up DNS" section.
c) Associating your nameservers with domains
At this point the DNS server in your VPS will have all the information it needs to properly answer any queries that come its way about the domains you want to host.
We still need to complete the circle, however, by associating your nameservers with the domain names you want to host in Plesk. If we don’t do this, whenever a DNS server looks up information for the domain, it won’t know to ask your VPS for answers to DNS queries about that domain. And that means it won't get an authoritative answer -- or possibly any answer at all....which means things just won't work.
As mentioned earlier, you associate nameservers with a domain through the Registrar responsible for that domain name – the option to do so is usually something similar to “change/modify/add nameservers”, “change/modify/add DNS servers” .. or at least something along those lines. NOTE: Again this is not the same as modifying DNS records for a domain. Changing DNS records and changing nameservers associated with a domain are likely to be in different parts of a domain name Registrar's control panel.
You MUST remove/delete all other nameservers associated with a domain when associating your own nameservers with the domain. This is because which of the two or more nameservers associated with a domain is used when doing a DNS query is chosen randomly (at least in theory if not in practice). If you don’t remove the other nameservers (ones that you don't control), which won’t know the correct answers, people who attempt to visit the site or send email to it will sometimes get incorrect answers, or even no answer at all.
Important warning: Always take account of propagation times
Propagation can be thought of as being the delay between you making a DNS or nameserver change and the internet at large actually taking any notice of that change.
For example, you must allow 24 to 48 hours for a newly created nameserver’s Host Records to become generally available across the entire internet.
Similarly, allow 24 to 48 hours for a change in the nameservers associated with a domain to become known across the entire Internet.
During the transition period between you making the change and the entire Internet taking notice of it, some DNS queries will go to the old nameservers, and some to the new. If you are taking over the hosting of an existing website, warn your new customer that there may be some disruption, especially to the flow of email, during the transition process. Ideally this change is something to do over the course of a weekend to minimise the impact of the disruption.
Also allow up to 24 hours for changes you make to individual DNS records in Plesk to be noticed by the entire Internet. You do have some control over the propagation delay for these records by adjusting the SOA settings via the SOA icon you'll find under the DNS settings for an individual domain name.
Most of these propagation delays stem from the fact that DNS servers will keep a temporary note of the last result they got when looking up information for a particular domain - the DNS caching we mentioned previously. How long a DNS server will keep information in its cache depends on the way that DNS server is configured and also on certain "hidden" settings contained in the DNS records of the authoritative nameservers associated with the domain. These "hidden" settings are stored in the "SOA" (Start Of Authority) section of the DNS records in question. Unfortunately this topic is beyond the scope of this document.
What to do if you only have one IP address on your VPS
If you only have one IP address for your VPS (rather than the two addresses we've assumed that you have so far in this section) then you need to choose from the following four alternatives in order to get a domain to correctly work with your VPS and Plesk:
1) Add a second IP address to your VPS.
This option will cost you £2.50 + VAT for each extra IP address per month but is the simplest option. You can then follow the instructions we've given earlier on in this section for creating your own pair of nameservers.
or
2) Make use of our Automatic Secondary DNS service.
This option costs £2.00 + VAT per month. In this situation you would follow the instructions we have given above for creating your own nameservers, but instead of creating two nameservers you would only create one (pointing to your single IP address). Then, when modifying the default Plesk DNS templates, instead of adding two NS records which both point to your own nameservers, you would create two NS records, one pointing to your own nameservers, and the other to the nameserver of the Secondary DNS server you'll be allocated when you sign up for the Secondary DNS service. (For technically minded users, you are free to create your own second nameserver and point it to the IP of the Secondary DNS server allocated to you when you sign up for the service. Please note, however, that our DNS Server IPs are subject to change, though we would try to give you notice of such changes.
or
3) Use one IP address for both of your nameservers
With this option, which does not involve an extra cost, you would
create your own pair of nameservers as explained earlier in this section, but have both of them pointing to the same, single IP address (the single IP address of your VPS). Not all domain name Registrars will allow you to do this, and it is not a good idea anyway. We mention if for completeness only.
or
4) Make use of your domain name Registrar's DNS services
Many domain name Registrars include free and comprehensive DNS record control for a domain you registered through them. You can use this feature to manually configure the required DNS settings for the domain in your registrar’s DNS servers.
For this option to work, however, you will need to associate you Registrar’s nameservers with the domain name rather than your own nameservers. (This means your VPS, and Plesk, will not be used to provide any DNS information - the DNS server facilities they provide will effectively be redundant - but you will not need to create your own nameservers/nameserver host records).
Please contact your domain name Registrar's support department for assistance with which nameservers to use, how to associate them with a domain and for assistance with modifying the DNS records for the domain itself. As a minimum you will need to configure DNS records through your domain name Registrar's DNS control panel that similar to the following (for each domain you want to host in Plesk):
<domain> "A" <ip>
www.<domain> "A" <ip>
mail.<domain> "A" <ip>
webmail.<domain> A <ip>
<domain> "MX" mail.<domain>
<domain> "NS" <ns1.registrar.com>
<domain> "NS" <ns2.registrar.com>
Where <domain> represents the domain name whose DNS you are editing and <ip> represents the IP address of your VPS. <ns1.registrar.com> and <ns2.registrar.com> should be replaced with the actual nameservers of your domain name registrar.
"A", "MX" and "NS" represent DNS Record types. "A" records point names to IPs. "MX" (Mail eXchange) records dictate which server is responsible for email for the domain. "NS" (NameServer) records help with locating which nameservers (DNS Servers) can provide authoritative DNS information for that domain.
If you make use of subdomains to a domain you will need to add further A records and potentially MX records too. Again please contact your domain name Registrar's support department for assistance, or search Google for more information on this topic.
Have we finished yet?
Yes! Finally. If you've understood most of what we've explained here you now know (almost) everything you need to know about DNS when it comes to hosting. If you'd like to learn more, try using Google or a similar search engine, or why not purchase a book on DNS from Amazon.co.uk?
The technical support department can also be contacted for advice if you are totally lost or just slightly confused.
The importance of Security - Don't make life easy for the bad guys :: Keeping scripts up to date ...
Keeping your VPS and the websites hosted on it secure is vital. It is an unfortunate fact that there are huge numbers of misguided individuals or criminal gangs out there who enjoy attempting to gain access to servers (or the websites hosted on them) in order to deface them for "fun", or install nasty software in order to do harm (and usually make a profit).
Server and website security are specialist topics and we can't provide extensive information on them here. We can, however, list some basic rules:
1) Use a firewall to prevent SSH access to your VPS from any IP other than your own.
2) Consider using authentication key files instead of passwords for SSH access
3) Disallow direct root access to your VPS via SSH and instead require logins via an unprivileged user.
4) Use a firewall to close all ports other than those being used.
5) Make sure your VPS's operating system and application files are kept up to date at all times. Subscribe to the security/announcements mailing list for the operating system in question in order to be automatically notified of updates.
6) Make sure all PHP and other scripts you or your clients run on their websites are kept up to date in relation to security updates and make sure they are installed securely in the first place. If even one customer doesn't follow this rule it could allow an attacker to compromise not only their website but the websites of all other customers on your VPS, or even to compromise the VPS itself.
7) Always choose difficult to guess passwords when setting up FTP accounts and Client logins.
8) Consider installing security tools such as rkhunter (to search for and notify you of a server compromise), mod_security (to help prevent website compromises) or suhosin (to better protect PHP).
9) Never turn off PHP's safe_mode globally, and only turn it off for a particular domain if you really have to.
10) Never chmod a file or directory to 777 unless you have no other choice. Doing so is asking for trouble.
11) Regularly check system logs such as /var/log/messages and /var/log/security for suspicious activity.
12) Read up, either online or by buying books on the subject, about server and website security and best practices.
13) Be sensible when it comes to accepting new hosting customers. For example do a thorough check on them before accepting them, especially if you accept payment by credit card or PayPal. Call the contact number they supply to make sure you can speak to them. Check the address they have used. Look carefully at the email address they have supplied. Try to capture the IP address they connected from when submitting an online order and make sure it at least matches the country they claim to live in. Don't accept non-UK customers without even more thorough checks.
WARNING: If your VPS (or one or more of the website hosted on it) gets compromised by a hacker, we may have to suspend your VPS or even terminate your account completely*. If either of these things happen, you will not be able to access your VPS and your customer's websites and email will stop working. All data contained in your VPS may be lost.
You MUST therefore take security seriously. If you do not do so you must accept the consequences.
* Please see the Terms and Conditions applicable to VPSes for more information. However, in order for us to feel the need to suspend your VPS or terminate your agreement, the problem would normally have to be quite serious - for example if your VPS is used to attack other servers. We would also consider allowing your server to send spam to be a serious problem but such situations are most often caused by an insecure script on a single website and are often easy to resolve. Please note that these are just examples - any action we might or might not take will depend on the exact nature of the problem.
Email problems
You will often get complaints from your customers that they can't download email, or that email sent to them is bouncing. 99% of the time the problem will be cause by user error -- and incorrect password, pop3 server address or incorrectly typed email address.
Sometimes it is a good idea to look under the hood, however.
The logs that relate to email (both sending and receiving) when Plesk is installed can be found at /usr/local/psa/var/log/maillog
Use the command
tail -f /usr/local/psa/var/log/maillog
to view the log in real time, with updates being displayed as they get added to the log, or
cat /usr/local/psa/var/log/maillog | grep 'something'
(where something is a word or phrase you want to look out for)
to view any lines in the log containing the word of phrase something.
Dealing with AOL
If more than a handful of emails ever get sent from your VPS to AOL, and if AOL decides, correctly or incorrectly, if any of those emails are spam, your VPS's IP addresses will be prevented from sending email to AOL again.
In order to prevent this from happening, or to resolve it if it has already happened, you need to create an AOL feedback loop.
More information about sending email to AOL can be found at http://postmaster.aol.com/ and information specifically about the FeedBack Loop can be fond at http://postmaster.aol.com/fbl/index.html
SMTP Authentication
Never enable pop-before-relay authentication in Plesk. If you do so, Outlook 2007 and all Mac email programs will not work correctly when doing SMTP authentication. Having said that, it is best not to allow your customers to relay email through your VPS and to ask them to use their ISP's SMTP servers for sending email instead.
IP Address blacklisting
If you allow your VPS to be used to send out spam (either through a configuration error or through a compromised website or VPS or by the deliberate actions of one of your customers), the IP address of your VPS is likely to find its way onto one or more spam blacklists (also known as dnsrbls).
If this happens and your VPS's IP ends up on a well known and frequently used blacklist, such as the one operated by spamhaus.org, you will be in trouble. You will need to resolve the problem urgently by tracing the source of the spam, stopping it, preventing it from happening again, then *politely* requesting that your IP be removed from the blacklist(s) in question.
You can check to see if your IP address is on a blacklist by going to http://openrbl.org/ and entering the IP(s) of your VPS.
Note: Some spam blacklists will start to add IP addresses below or above your own IP addresses if you do not resolve a spam sending problem. If this happens it means that by your inaction you are affecting other customers and your VPS will be summarily shut down and your contract terminated.
Although Apple Macs have many advantages over Windows-based PCs, there can be times when hosting customers who use Apple computers can experience issues that would not affect customers with Windows-based PC.
For example, when using the standard Plesk Firewall module, and when it is set to Deny by default instead of to Allow, due to an issue in the Apple operating system it will not be possible for Apple customers to upload files to their website using the FTP protocol. The solution to this is to use a more advanced Firewall, such as APF.
Similarly, due to a difference in the way that Apple email programs work, the use of POP-before relay authentication can cause problems. Ideally, however, you should not to allow any customers to send email using your VPS and to instead to ask them to use their ISP's SMTP server.
Even the best, most experienced system administrator can cause configuration or file system errors that might be fatal to a VPS. In order to minimise the impact of any mistake you make, or any problems cased by errors or bugs in the software you use, or issues caused by a website or VPS being compromised by a hacker, we strongly suggest that you make frequent backups of your VPS - especially before making any significant changes. Also remember that a backup is useless unless it can be restored - you should therefore always try a test restore to make sure everything works as it should.
You can backup and restore your entire VPS through the Parallels Power Panel (aka the Virtuozzo Power Panel).
You can also backup individual websites via Plesk, or you can backup all Plesk websites via a special command line utility (read the Plesk Administration manual for more info).
If you are new to the concept or running your own server, the best way to learn is by experimenting. This is particularly easy with a VPS because unlike a conventional dedicated (physical) server, if you make a mistake that you can't easily correct, you can restore a VPS to the state it was at the time of your last backup, its out of the box state (wiped clean) state in a matter of minutes.
Of course this is not something that you should do as a matter of course if you already have hosting customers on your VPS as it could cause them annoyance. Instead, either sign up for a second VPS (they start at just £19.99 + VAT per month, remember, with a one month minimum contract) or do all your experimenting before you take on customers.
Scope of support
You may have read elsewhere on our website that another term used to describe a VPS, especially when implemented on the Virtuozzo virtualisation software that we use, is a "Container". To more easily understand the scope of the technical support we provide, you can think of yourself as being totally responsible for the contents of the Container and what goes in and out of it, while we are only responsible for providing you with the Container itself and for providing that container with access to the Internet.
This means that absolutely any problem that is not caused by a network failure, a hardware failure on the physical server on which your VPS runs, or a serious failure of the Virtuozzo virtualisation software that we run on it that prevents your VPS from running, is your responsibility to resolve. Any problems you encounter with the Plesk software is also your responsibility - it is treated just like any other applications installed by default in your VPS.
In other words, anything that goes wrong within your VPS is outside the scope of technical support. This does not mean we won't help you if you do experience a problem, however. Where time allows, and if the issue is simple to resolve, we will do our best to help you free of charge - but we can't guarantee to do so. Where time allows we are also happy to give you whatever advice we can regarding how to perform a particular task in Plesk or the Virtuozzo Power Panel/Parallels Power Panels, suggest the best software or utility to use for a particular purpose, and generally help you make the most of your VPS.
Any other work you ask us to do within your VPS (that is not covered by any optional extra that you subscribe to) will normally carry a Professional Services charge of £50 + VAT per hour (we will provide you with an estimate before carrying out any work, of course).
You are, of course, free to employ the services of a third party to perform any work that might need to be done, and indeed in some cases we may advise you to make use of such third parties rather than employing us if the task required is beyond our knowledge and experience. We highly recommend the professional services offered by www.4psa.com - they are Plesk and Linux experts and their fees are very reasonable.
In all situations, however, we do expect you to read the manuals that apply to your VPS -- the Plesk Administrator's Manual and the Virtuozzo Power Panel/Parallels Power Panels user manual in particular, in order to make yourself familiar with the facilities that they offer and how they work. You should also carefully read through the information you'll find in the Hints and Tips page. Additional information to help you resolve common problems that you or your customers might encounter will shortly be added to VPS section of the Support pages on our website.
You may also find the following resources helpful:
Plesk Plesk Documentation: http://www.parallels.com/en/products/plesk/docs/
(Includes Administrator's Guide, Client's Guide, Firewall guide and much more)
Parallels Plesk for Linux Knowledgebase: http://kb.parallels.com/en/products/pleskunix
(Includes solutions to an extremely wide range of problems)
Parallels Plesk for Linux Forums: http://forum.swsoft.com/forumdisplay.php?f=113
(A user to user discussion forum where you can find solutions to common problems, or post questions asking for help with a particular problem you are experiencing.
Before posting on the forum, always search the forum to see if your question has been answered before
When posting on the forum:
1) State that you are using a Virtuozzo VPS.
2) State which Operating system you have in your VPS
3) Clearly explain the problem you are having, giving extracts from a log file if they may be useful
4) Don't be too surprised if one of our own technical support reps answers your question! We are very active on the forum.
5) Remember that this is a User to User forum. Parallels staff will rarely comment on any question.
Contacting Cymru 1 Technical support
The primary method of contacting Technical Support if you need help should be by email.
As a VPS customer, you will be entitled to contact the Diamond Support department when you need help. The Diamond Support email address is diamondsupport@cymru1.net
If the matter is a genuine emergency and you need help as quickly as possible you can contact the Diamond Support department by telephone on 08000 112244. Lines are normally open from 9:30am to 5:30pm, Monday to Friday, excluding public holidays. Calls to this number are usually free when called from a normal BT line.
These details can also be found in the Contact Us and Support sections of our Website.

